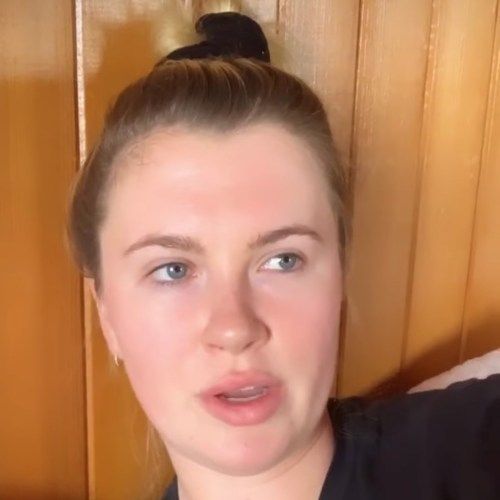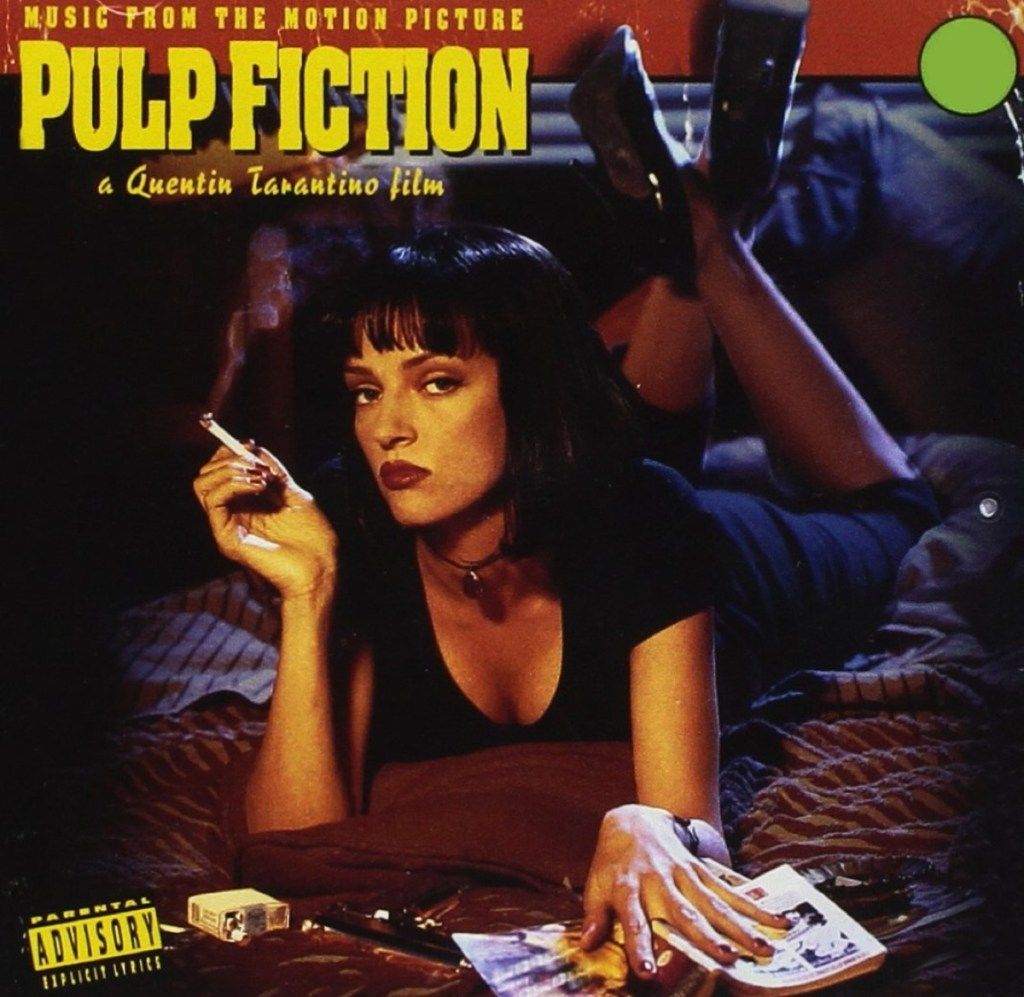Sự lây lan của coronavirus có nhiều người trong chúng ta cách ly ở nhà , nhưng chỉ vì bạn không thể gặp trực tiếp bạn bè và gia đình của mình, điều đó không có nghĩa là bạn có thể giữ liên lạc với họ hoặc thậm chí thưởng thức đồ uống hoặc bữa ăn cùng nhau — tất nhiên là trực tuyến. Hiện tại, một trong những cách phổ biến nhất để trò chuyện video với Zoom , một nền tảng hội nghị truyền hình ban đầu được ra mắt để phục vụ cuộc họp đồng nghiệp khi làm việc từ xa, nhưng cũng có thể được sử dụng cho các gia đình để kết nối hoặc thậm chí để trẻ em giữ liên lạc với bạn bè của chúng từ trường học.
Không giống như FaceTime, chỉ dành cho các sản phẩm của Apple, Zoom có thể được sử dụng bởi bất kỳ ai có tài khoản và thiết bị được trang bị máy quay video và kết nối internet. (Nó tương tự như Skype, vốn đã giảm bớt một chút phổ biến.) Nhưng trong khi bạn có thể chuẩn bị sẵn sàng với thiết bị và WiFi của mình, bạn vẫn có thể bối rối khi thiết lập tài khoản và tổ chức một cuộc trò chuyện. Rốt cuộc, Thu phóng trang web nhắc người dùng “nhập email công việc của [họ]” —nếu bạn chỉ đang cố gắng nói chuyện với một người thân yêu, giao diện công ty của trang web có thể khiến bạn thất vọng.
Vì vậy, chúng tôi ở đây để trợ giúp. Đọc tiếp để tìm hiểu cách bắt đầu sử dụng Zoom, cách sử dụng nền tảng trò chuyện video cũng như về một số mẹo và thủ thuật có thể giúp trò chuyện trở nên thú vị hơn. Bạn sẽ nhanh chóng trò chuyện với gia đình và bạn bè bằng nền tảng được cá nhân hóa của mình.
Trước khi bạn bắt đầu

Shutterstock
Trước khi bắt đầu sử dụng Zoom, bạn cần đảm bảo rằng mình có một thiết bị tương thích. Zoom hoạt động với điện thoại thông minh, máy tính bảng, máy tính xách tay và máy tính để bàn, miễn là chúng có máy quay video tích hợp hoặc được kết nối với webcam. Tất nhiên, bạn cũng sẽ cần có kết nối Internet ổn định để có thể xử lý việc gửi và nhận video trực tiếp mà không bị trục trặc quá nhiều. Bạn không muốn cuộc trò chuyện của mình chỉ có tất cả mọi người nói “Hả? Đó là cái gì? ' toàn bộ thời gian.
mơ thấy nước trong nhà
Bạn cũng nên biết trước khi bắt đầu Thu phóng đó rằng bạn sẽ cần một tài khoản và mọi người bạn nói chuyện cũng phải có tài khoản của riêng họ (hoặc một tài khoản mà họ có thể mượn). Ví dụ: bạn không thể trò chuyện từ tài khoản Zoom với ai đó trên FaceTime.
Cuối cùng, có các loại tài khoản khác nhau mà Zoom cung cấp. Vì Zoom được thiết kế đặc biệt cho các cuộc họp công việc, nên có các kế hoạch bao gồm từ hoàn toàn miễn phí lên đến $ 19,99 / tháng. Các gói có giá cao hơn bao gồm các đặc quyền như cuộc họp có thể chứa 500 người và không gian lưu trữ. (Các cuộc họp thu phóng có thể được ghi lại bằng cách nhấp vào một nút, nhưng bạn nên đảm bảo rằng mọi người mà bạn đang nói chuyện đều đồng ý với điều đó trước.)
Nếu bạn chỉ muốn nói chuyện với bạn bè và gia đình, thì gói miễn phí sẽ hoạt động tốt. Tuy nhiên, bạn nên biết rằng các gói miễn phí cắt các cuộc trò chuyện của ba người trở lên ở mức 40 phút. Đây có thể là đủ thời gian để kiểm tra nhanh — và bạn có thể bắt đầu lại cuộc trò chuyện, nếu cần — nhưng sẽ gây khó chịu trong một cuộc họp kinh doanh quan trọng.
rệp giường ý nghĩa tâm linh
Cách sử dụng Thu phóng

Ảnh chụp màn hình / Thu phóng
Bước 1: Tạo Tài khoản và Tải xuống Thu phóng
Có hai cách để tạo một tài khoản. Cách đầu tiên là đi đến Zoom.us . Trên trang web, bạn sẽ thấy một khu vực khi bạn có thể 'nhập email công việc của mình.' Bạn không cần nhập email công việc — bạn có thể nhập bất kỳ địa chỉ email nào bạn muốn sử dụng. Sau đó, bạn sẽ được nhắc tạo tài khoản bằng cách nhập tên và mật khẩu của bạn. Màn hình tiếp theo sẽ tải Zoom xuống máy tính của bạn. Khi bạn thấy chương trình bật lên ở cuối trình duyệt, bạn cần nhấp vào chương trình đó và làm theo hướng dẫn để chấp nhận các điều khoản và điều kiện. Thu phóng sau đó sẽ mở trên thiết bị của bạn và bạn sẽ sẵn sàng cho bước tiếp theo.

Ảnh chụp màn hình / Thu phóng
Cách thứ hai để tạo tài khoản là tải xuống ứng dụng Zoom trước. Ví dụ: nếu bạn có một sản phẩm của Apple, chẳng hạn như iPhone, bạn có thể mở App Store, tìm kiếm Zoom, tải xuống ứng dụng, sau đó mở nó và nhấp vào “Đăng ký”. Giống như đăng ký trực tuyến, bạn vẫn cần nhập email và mật khẩu.
Bước 2A: Mời mọi người gặp gỡ

Ảnh chụp màn hình / Thu phóng
Sau khi bạn đã tải xuống Zoom và đăng nhập vào tài khoản của mình, bạn có thể bắt đầu mời mọi người trò chuyện video với bạn. Để thực hiện việc này, bạn cần nhấp vào “Cuộc họp mới”. Nếu đây là lần đầu tiên bạn sử dụng tính năng Thu phóng, bạn có thể được nhắc cho phép Thu phóng truy cập vào máy ảnh và micrô của mình mà bạn cần phải đồng ý để bạn bè và gia đình có thể nhìn thấy và nghe thấy bạn.
Sau khi nhấp vào “Cuộc họp mới”, bạn có thể nhấp vào “Mời”, điều này cho phép bạn mời những người khác bằng địa chỉ email của họ. Bạn cũng có thể nhấp vào “Sao chép URL” hoặc “Sao chép lời mời” để gửi cho bất kỳ ai bạn muốn trò chuyện một liên kết sẽ đưa họ đến cuộc trò chuyện của bạn. Bạn cũng sẽ cần cung cấp cho họ “Mật khẩu cuộc họp”, mật khẩu này sẽ xuất hiện ở cuối màn hình. (Cuối cùng, bạn có thể có một danh sách các địa chỉ liên hệ trong Zoom mà bạn có thể mời trong chương trình, nhưng nếu đây là lần đầu tiên của bạn, họ sẽ chưa xuất hiện.)
từ điển giấc mơ răng rơi ra
Tại thời điểm này, bạn nên mời khách của mình bằng cách sử dụng email của họ hoặc bằng cách gửi cho họ một liên kết và mật khẩu. Nếu bạn đã hoàn thành việc này, hãy chuyển sang Bước 3.
Bước 2B: Tham gia cuộc họp
Bây giờ, giả sử bạn không muốn tự mình bắt đầu cuộc trò chuyện mà thay vào đó, bạn cần tham gia cuộc họp mà người khác đã bắt đầu. Nếu đúng như vậy, bạn sẽ nhận được email yêu cầu bạn tham gia cuộc họp, thông báo trong Zoom yêu cầu bạn tham gia cuộc họp (nếu bạn được kết nối với tư cách là “liên hệ”) hoặc liên kết và mật khẩu cho cuộc họp . Nếu bạn nhận được email hoặc thông báo, bạn sẽ được nhắc nhấp qua nếu bạn muốn tham gia cuộc gọi điện video. Nếu bạn được gửi một liên kết, bạn sẽ nhấp vào liên kết đó, nhập mật khẩu và tham gia cuộc họp.
Bước 3: Gặp gỡ!
Sau khi lời mời của bạn đã được chấp nhận hoặc bạn đã chấp nhận lời mời, đã đến lúc bạn thực hiện cuộc gọi điện video. Nếu bạn là người bắt đầu cuộc họp, bạn sẽ thấy bất kỳ ai bạn đã mời bật lên trên màn hình. (Chà, miễn là họ đồng ý và xuất hiện khi bạn nói với họ.) Nếu bạn đang tham gia, bạn sẽ thấy ai đã mời bạn. Bây giờ, bạn chỉ cần nói chuyện. Một lần nữa, nếu người đang nói chuyện với bạn không thể nghe thấy hoặc nhìn thấy bạn, bạn có thể cần phải vào cài đặt của thiết bị để cho phép Zoom truy cập vào máy ảnh và micrô. Ngoài ra, hãy đảm bảo rằng âm thanh của bạn không bị tắt tiếng và máy ảnh máy tính của bạn không bị che.
những gì không nên hỏi trong buổi hẹn hò đầu tiên
Tuy nhiên, chức năng tắt tiếng (bạn có thể tìm thấy ở dưới cùng bên trái của màn hình) có thể hữu ích nếu bạn chủ yếu nghe và có nhiều tiếng ồn xung quanh bạn. Chỉ cần nhớ a - Tắt tiếng khi bạn muốn nói.
Mẹo và thủ thuật thu phóng

Shutterstock
Bây giờ bạn đang trò chuyện trên Zoom, bạn có thể muốn thử một số tính năng bổ sung có thể làm cho các cuộc họp của bạn thú vị hơn. (Hoặc ít nhất là làm cho người bạn đang trò chuyện nói, 'Ồ, bạn đã làm như thế nào cái đó ? ”)
Một trong những thủ thuật yêu thích của chúng tôi là bạn có thể — miễn là thiết bị của bạn có khả năng— thay đổi nền tảng của bạn . Vì vậy, thay vì bạn bè hoặc đồng nghiệp nhìn thấy bạn trong phòng khách, họ có thể nhìn thấy bạn trong không gian hoặc trên bãi biển trước một chồng bánh kếp khổng lồ. Để thực hiện việc này trên máy tính, bạn cần đi tới “Cài đặt” - đó là bánh răng nhỏ ở góc trên bên phải - và nhấp vào “Nền ảo” trong thanh bên. Tại đây, bạn có thể chọn một trong các hình nền được liệt kê hoặc tải ảnh của chính bạn lên để sử dụng làm hình nền bằng cách nhấp vào dấu cộng (+) cho “Thêm hình nền ảo”.

Ảnh chụp màn hình / Thu phóng
Trên ứng dụng điện thoại, bạn chỉ có thể thay đổi hình nền của mình sau khi đang họp. Khi đang trò chuyện, bạn sẽ nhấp vào ba dấu chấm có nội dung “Thêm” bên dưới, sau đó chọn “Nền ảo”. Như với hướng dẫn ở trên, sau đó bạn có thể chọn một trong những hình nền có sẵn hoặc chọn hình nền của riêng bạn từ ảnh trên điện thoại của bạn bằng cách nhấp vào dấu cộng (+).
những thử thách đáng sợ phải làm ở nhà
Một tính năng thú vị khác là Phản ứng . Bạn có thể phản ứng với điều gì đó trong cuộc trò chuyện video bằng biểu tượng cảm xúc bằng cách nhấp vào “Phản ứng” ở cuối màn hình trò chuyện trong phiên bản máy tính hoặc bằng cách nhấp vào “Thêm” ở cuối màn hình trên phiên bản điện thoại. Ở đó, bạn sẽ có thể vỗ tay kỹ thuật số chấp thuận hoặc ủng hộ, giống như bạn có thể làm trong văn bản.

Ảnh chụp màn hình / Thu phóng
Cuối cùng, nếu bạn đang họp với nhiều người cùng một lúc, bạn có thể muốn bật “Chế độ xem thư viện”, điều này sẽ cho phép bạn xem tất cả họ. (Nghiêm túc mà nói, tất cả. Thư viện có thể chứa 49 người trên các màn hình khác nhau cùng một lúc.) Để thực hiện việc này, bạn cần nhấp vào “Chế độ xem thư viện” ở góc trên bên phải của màn hình.
Trên điện thoại thông minh, nếu bạn có nhiều người trong cuộc trò chuyện của mình, bạn sẽ cần phải cuộn để xem tất cả họ, vì tất cả họ sẽ không được đặt trên cùng một màn hình. Nếu vuốt sang trái, bạn sẽ có thể nhìn thấy nhiều người hơn nếu tất cả họ không xuất hiện trên màn hình đầu tiên. Màn hình cũng sẽ tự động lật nếu bạn thay đổi hướng của cách bạn đang cầm điện thoại.
Bạn đã có nó: những điều cơ bản về Zoom — nếu bạn không phải sử dụng nó cho công việc. Bây giờ bắt đầu cuộc họp!