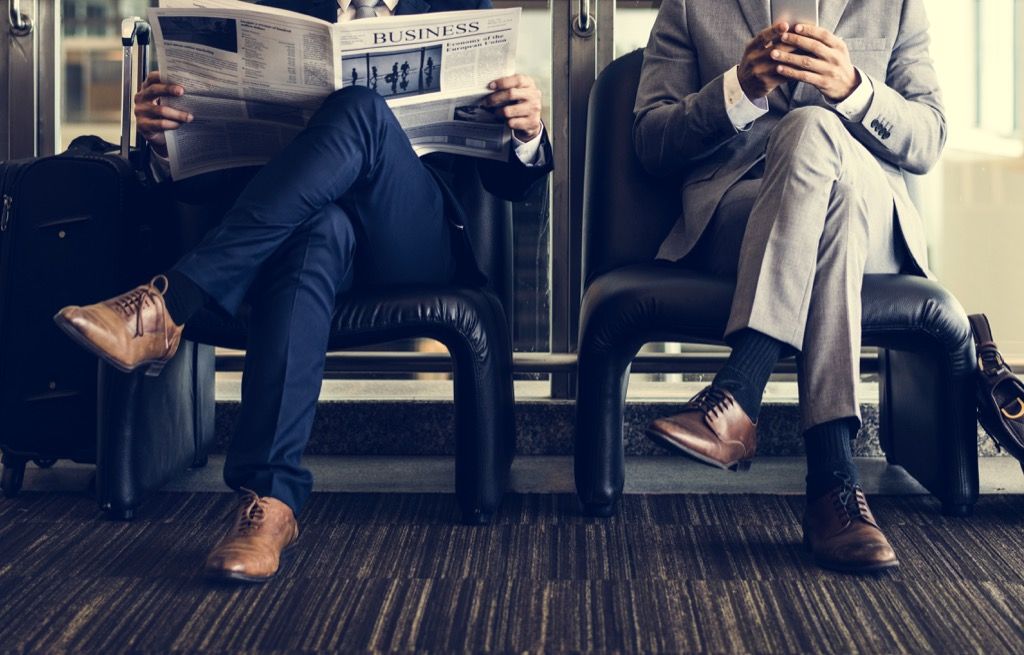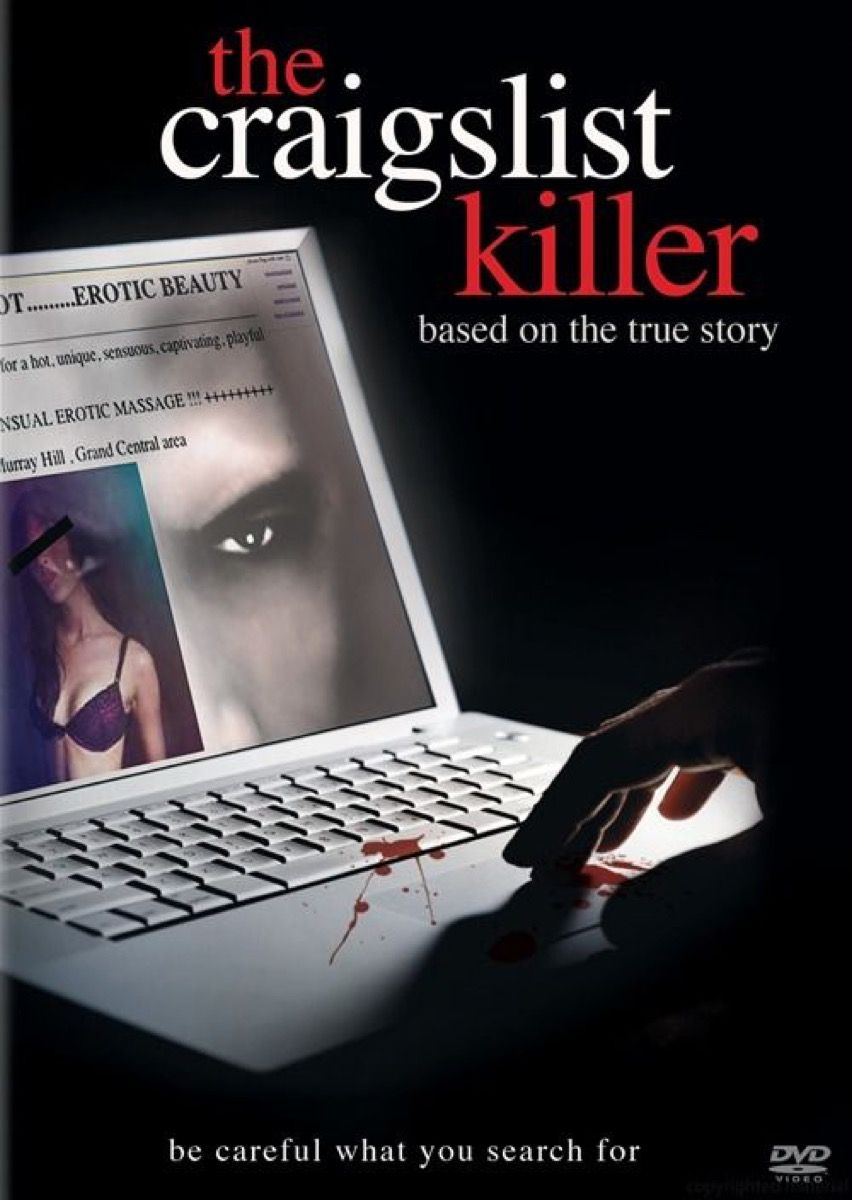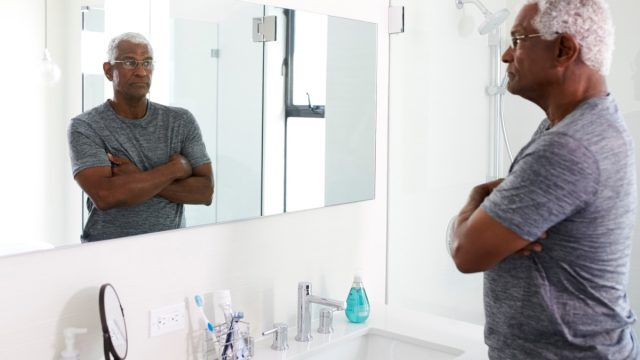Với vô số cá nhân đột nhiên làm việc tại nhà và xa cách những người thân yêu do đại dịch do vi-rút corona gây ra , các ứng dụng hội nghị truyền hình như Thu phóng đã trở thành một phần của cuộc sống hàng ngày đối với nhiều người trong chúng ta. Tuy nhiên, có nhiều điều đối với dịch vụ trò chuyện video phổ biến hơn là giao tiếp bằng mắt. Trên thực tế, có một số cách tuyệt vời để làm cho mỗi cuộc họp và hangout ảo trở nên hiệu quả hơn và thậm chí thú vị hơn được tích hợp ngay trên nền tảng mà ngay cả những người dùng thông thường có lẽ cũng không biết. Từ việc tích hợp các ứng dụng khác mà bạn đã sử dụng đến các cách tự cải thiện bản thân trước khi thực hiện cuộc gọi, đây là các mẹo và thủ thuật Zoom mà bạn cần biết ngay bây giờ — và cách sử dụng chúng. Để biết thêm những cách tận dụng tối đa những cuộc họp đó, hãy khám phá những Những điều Nên và Không nên khi Gọi điện Hội nghị Truyền hình Hiệu quả .
1 Chỉnh sửa ngoại hình của bạn.

iStock
Nếu việc trang điểm, chải tóc hay thậm chí tắm rửa hàng ngày đã rơi vào ngõ cụt kể từ khi bạn bắt đầu tự cô lập, thì bạn không đơn độc. Tuy nhiên, nếu bạn vẫn muốn xem xét tổng thể cho các cuộc họp Thu phóng của mình, có một cách dễ dàng để giả mạo nó.
“Bạn có thể áp dụng một số trang điểm ảo và làm cho làn da của bạn trông đẹp hơn bằng cách chọn Tùy chọn 'Touch Up My Appearance' trong 'Cài đặt video', nói Ethan Taub , Giám đốc điều hành của các công ty tài chính kỹ thuật số Goalry và Cho vay . Tính năng này làm dịu sự tập trung vào khuôn mặt của bạn, có hiệu ứng nịnh mắt.
2 Ghi lại cuộc họp của bạn.

Shutterstock / Rido
Khi bạn dành cả ngày trong và ngoài các cuộc họp — đặc biệt là với sự phiền nhiễu mà môi trường gia đình của bạn thêm vào hỗn hợp — rất có thể một số chi tiết lọt qua các vết nứt. May mắn thay, có một tính năng Thu phóng tiện dụng mà bạn có thể sử dụng thay vì chia nhỏ sổ ghi chép của mình.
“Rất dễ dàng… ghi lại các cuộc họp mà không cần sử dụng bất kỳ ứng dụng bên ngoài nào,” giải thích Hamna Amjad , giám đốc dự án tại công ty công nghệ DSRPT .
Để thực hiện việc này, hãy nhấp vào 'Cài đặt Cuộc họp của tôi' và sau đó nhấp vào tab 'Ghi âm'. Bên dưới, bạn sẽ tìm thấy một tùy chọn để bật ghi âm cục bộ . Khi bạn đang trong cuộc họp, chỉ cần nhấp vào 'Ghi trên Máy tính này' trên màn hình Thu phóng chính của bạn và nó sẽ cho phép bạn ghi lại cuộc họp. Tuy nhiên, nếu bạn là khách của cuộc họp, bạn cần đảm bảo người chủ trì bật ghi màn hình trước khi cuộc họp bắt đầu để bạn thực hiện việc này. Và chỉ nên cho những người tham gia còn lại trong cuộc gọi biết rằng bạn cũng đang ghi âm.
3 Tạo bản ghi cuộc họp của bạn.

iStock
Bạn không cảm thấy muốn xem từng đoạn một của cuộc họp mà bạn đã tham gia? “Bạn có thể nhận bản ghi các cuộc họp của mình, tức là các tệp văn bản của bản ghi âm hoặc video của bạn,” Amjad lưu ý, người cho biết thêm rằng tính năng này chỉ khả dụng trong các tài khoản Zoom trả phí. Ngoài ra, các bản ghi âm phải được lưu vào đám mây sau đó để bản ghi âm tự động hoạt động.
Đến đã ghi lại cuộc họp Zoom của bạn , đi tới 'Ghi âm trên đám mây' trong 'Cài đặt tài khoản.' Trong menu 'Cài đặt ghi âm trên đám mây nâng cao', hãy nhấp vào 'Bản ghi âm thanh' và nhấn 'Lưu'.
Hãy nhớ rằng dịch vụ phiên âm tự động không phải lúc nào cũng hoàn hảo và đặc biệt có thể gặp sự cố với tên riêng hoặc các thuật ngữ kỹ thuật dày đặc.
4 Đồng bộ hóa với Lịch Google của bạn.

Shutterstock / Jarretera
Nếu bạn thực hiện hầu hết công việc trong nhóm của mình thông qua Google, Tiện ích bổ sung Lịch Google có thể giúp bạn tích hợp liền mạch các cuộc gọi Zoom với lịch biểu hiện có của bạn.
Để thực hiện việc này, chỉ cần đăng nhập vào Quản trị viên Google hoặc tài khoản Google cá nhân của bạn, truy cập G Suite Marketplace, điều hướng đến 'Thu phóng cho Lịch Google' và cài đặt tiện ích bổ sung. Và khi bạn trở lại làm việc xa nhà, bạn có thể tạm biệt những 5 điều bạn sẽ không bao giờ thấy trong văn phòng của mình nữa sau khi bị Coronavirus .
5 Chia cuộc họp của bạn thành các phòng đột phá.

Shutterstock / Rawpixel.com
Việc có quá nhiều người nói chuyện trên một cuộc gọi Thu phóng có thể khiến bạn gần như không thể theo dõi được những gì đang diễn ra. Nếu bạn muốn thảo luận điều gì đó trong một nhóm nhỏ hơn, sử dụng tính năng phòng đột nhập có thể giúp hạn chế sự phân tâm đối với nhóm chính.
“Người tổ chức cuộc họp có thể chọn chia những người tham gia cuộc họp thành các phiên riêng biệt này một cách tự động hoặc thủ công và có thể chuyển đổi giữa các phiên bất kỳ lúc nào,” Amjad giải thích. Để bắt đầu, hãy điều hướng đến 'Quản lý tài khoản' và nhấp vào 'Cài đặt'. Nhấp vào 'Phòng đột nhập' trong tab 'Họp' và đảm bảo rằng tùy chọn này được bật. Nếu bạn không thể thực hiện việc này, hãy xác nhận rằng quản trị viên cuộc họp đã bật cài đặt này cho cuộc họp của bạn.
6 Chào mừng khách của bạn vào phòng chờ.

Shutterstock / fizkes
Nếu bạn đang tổ chức một cuộc họp Zoom, dành một không gian phòng chờ nơi mọi người có thể bỏ qua thời gian cho đến khi mọi người được mời đến. Về cơ bản, đây là một màn hình cho mọi người biết rằng cuộc họp sẽ bắt đầu bất cứ khi nào người dẫn chương trình nói như vậy, điều này giúp loại bỏ những phút khó xử của những chú chim nhỏ mà những chú chim đầu tiên phải chịu đựng trước khi những người còn lại trong nhóm ký tên.
Để bật tính năng này, hãy mở tab 'Cài đặt' và nhấp vào 'Đang họp'. Cuộn xuống tính năng 'Phòng chờ' và trượt nút để kích hoạt tính năng này. Khi bạn tạo một cuộc họp trong tương lai, bạn sẽ có tùy chọn bật phòng chờ cho cuộc họp đó, cũng như có thể mời những vị khách cụ thể của cuộc họp đến phòng chờ đó. Và nếu bạn đang muốn thay đổi sự nghiệp, hãy khám phá những điều này 7 công việc từ xa bạn chưa biết đã tồn tại .
7 Đặt nền ảo.

Shutterstock / Shift Drive
Bạn không muốn chỉnh sửa không gian làm việc của mình trước cuộc họp Thu phóng tiếp theo? Có một cách dễ dàng để che giấu sự lộn xộn đó hoặc chỉ làm sống động cuộc trò chuyện: thêm một nền ảo ! Bạn có thể đặt bất cứ thứ gì bạn muốn sau lưng, từ một dãy núi đến một lứa chó con đến hangout từ chương trình truyền hình yêu thích của bạn.
Trong 'Cài đặt tài khoản', điều hướng đến tab 'Cuộc họp', nơi bạn sẽ tìm thấy tùy chọn này. Đảm bảo cài đặt này được bật bằng cách trượt nút đến vị trí 'Bật'. Khi đang họp, bạn có thể đặt những hình nền đó để sử dụng bằng cách nhấp vào mũi tên hướng lên trên bên cạnh tính năng 'Bắt đầu / Dừng video'. Cuộn xuống 'Chọn nền ảo' và bất kỳ hình ảnh nào bạn chọn hoặc tải lên sẽ hiển thị phía sau bạn. Lưu ý duy nhất là máy tính của bạn phải có các thông số kỹ thuật nhất định để tính năng này hoạt động.